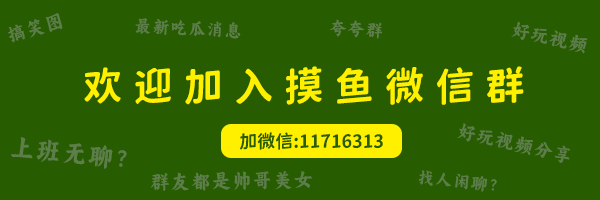面部红血丝总让人感到烦恼,尤其是在拍照时,明明想要展现出清新自然的状态,却总是被那一丝丝的红血丝给毁了形象。那么,如何用Photoshop轻松去掉这些恼人的红血丝呢?接下来,就让我们一起来探索这项图像处理的技巧吧。
了解红血丝的成因
首先,红血丝的出现往往与多种因素有关,比如遗传、气候变化、皮肤敏感等。了解了这些原因,我们在进行修图时就能更有针对性。对于大多数人来说,红血丝主要集中在面部的鼻翼、脸颊等部位,影响整体的美观。掌握了这些背景知识,我们在使用Photoshop时,就能更有效地处理这些问题。
Photoshop的基础操作
打开Photoshop之后,导入你需要处理的照片。接着,选择“修复画笔工具”。这个工具就像化妆师的魔法刷子,可以轻松修饰皮肤问题。调整画笔的大小,适合处理红血丝的区域,稍微放大一些,确保覆盖到红血丝的边缘。轻轻点击红血丝区域,Photoshop会自动用周围肤色进行填充,效果自然无痕。
使用图层来优化效果
在Photoshop中,图层的运用是相当重要的。可以创建一个新的图层,专门用于修饰红血丝。这样做的好处是,即使效果不满意,也可以随时进行调整。选择“图层”菜单,点击“新建图层”,然后在新图层上进行修饰。通过这种方式,不仅可以避免对原图的破坏,还能随时回退,保证修图的灵活性。
调节颜色和饱和度
有时,红血丝并不仅仅是颜色的问题,还可能与肤色的整体饱和度有关。选择“图像”菜单,点击“调整”,然后选择“色相/饱和度”。在这里,你可以调节红色的饱和度,适度降低红色的强度,使面部肤色看起来更加均匀。这个小技巧可以让你的照片看上去更加自然,避免了因为处理过度而产生的“假面”效果。
细节处的美化
当然,修饰红血丝并不是全部,皮肤的整体美观同样重要。可以考虑使用“模糊工具”,轻轻涂抹红血丝周围的区域,使其与周围的肤色融为一体。这样,红血丝的痕迹就会更加隐蔽。记得在处理时,力度要适中,避免造成过度模糊的效果。
适当的美肤产品推荐
在日常护肤中,使用一些高品质的美肤产品也能有效减少红血丝的出现。比如,温悦亮肤精华就是一个不错的选择。这款产品受到了很多消费者的喜爱,口碑极佳,能够帮助改善肤色,淡化红血丝。使用后,皮肤显得更加细腻,气色也会变得更好,真是熬夜肌肤的救星。
保存和分享你的作品
完成了所有的修饰工作后,别忘了保存你的作品!选择“文件”菜单,点击“另存为”,选择合适的格式进行保存。然后,你可以将这张经过精心修饰的照片分享到社交媒体上,向朋友们展示你的美丽新形象。
通过以上的步骤,相信大家已经掌握了如何用Photoshop去掉面部红血丝的技巧。记得,修图虽好,但保持真实的自己才是最重要的。适当的修饰可以提升我们的自信,但真正的美丽来自于健康的生活方式和良好的心态。希望大家在日常生活中,也能多关注自己的肌肤,少些烦恼,更多地展现出自然的美丽。
 漂亮手册
漂亮手册